Antennes et câbles
Découvrez les antennes et les câbles de Banner, conçus pour assurer une transmission et une réception fiables des signaux radio dans divers environnements, afin d'optimiser les communications sans fil.
Watch this video to learn how to configure the K50Z Multipoint Sensor with the Banner Measurement Sensor Software.
This is an in-depth walkthrough of how to configure the K50Z Multipoint Sensor with the Banner Measurement Sensor software.
After connecting the K50Z to the software, the first thing you'll see is a 3D model of the sensor, the sensor field of view, and the point cloud data that the sensor is actively measuring.
This is called the observation space. The 3D image can be rotated by holding the left mouse button and dragging the image.
You can pan around the image by holding the right mouse button, and the scroll wheel zooms in and out.
In the upper left corner are the visual controls, which offer another way to navigate the observation space.
The buttons pan, zoom, or rotate the image around the z-axis.
The Reset View button sets the observation space back to the default view.
In the legend, checking the measurement plane box in the discrete 1 column will display a translucent red plane in the observation space.
This plane corresponds to the measurement that the sensor is currently making.
Discrete 2 uses a translucent blue plane. Checking the switch point plane box will display a darker red plane in the observation space.
This represents the switch point where the output of the sensor will turn on or off.
The bottom left corner of the window shows the filter pane for displaying and colorizing the on screen point cloud.
The pixel filter can change the view to only points that fall within the sensing areas of discrete 1 or 2.
Selecting None hides the on screen pixels and only displays the measurement and switch point planes.
The sensor is still seeing all the data, but the point cloud is hidden to make viewing the observation space cleaner.
Choosing a palette and rescaling the distance can make high and low points more obvious in the observation space.
This configuration pane does not impact the sensor's measurement, and is purely for making the 3D area easier to navigate.
Below the filter pane is a button panel. Here, data collection can be stopped and started.
The device connection can be refreshed if a new K50Z is attached, or the data can be recorded to an Excel file to be analyzed later.
The top right corner of the observation space shows the legend with checkboxes for different display items relating to discrete 1 and 2, as well as options to show and hide visual XYZ axes, and the sensor field of view.
The bar graphs below represent the measurement in a different way, with a static line indicating the switch point, and a moving line that will be gray when the output is off, and green when the output is on.
Hysteresis is displayed around the switch point with a dashed line.
On the right side of the window is the configuration pane.
The light blue space at the top of the configuration pane shows the real time output state, and measurement values for both discrete 1 and discrete 2.
The first option underneath the general tab is resolution.
The sensor can be set to measure the standard 8x8 resolution at three different response speeds, selected with the next option.
Alternatively, the sensor can trade resolution for speed by being reduced to 4x4.
Sensor polarity sets the output to PNP or NPN, and sensor lockout can disable the remote input wire.
Mounting correction transforms the point cloud data to compensate if the sensor is mounted at an angle.
Under the discrete 1 tab, the measurement mode can be set to either nearest distance or average distance.
Nearest distance measures the closest point to the face of a sensor, which can be useful for presence detection applications.
Average distance calculates the average of all points in the active sensing area, such as for a filling or accumulation application.
Output mode can be set to a switch point with an object or background reference, or to a window.
Object reference should be used when trying to detect an object when there is no background present.
Background reference can be used when there is a background that should be ignored, like a wall or conveyor belt.
Window mode allows two switch points to be set, which can be used for positioning applications.
Distance settings control where the output switches and can be entered in a variety of ways.
Either the slider bar or the solid line on the bar graph can be clicked and dragged, or the number can be input directly into the text field.
Whichever method is used, watch the switch point plane in the observation space following the setting.
Lastly, presenting a measurement to the sensor and clicking the teach button will automatically set the switch point to the current measurement.
After the operation is complete, the switch point plane will move to the same location as the measurement.
By default, the hysteresis mode is set to dynamic, meaning that the sensor is automatically setting hysteresis based on the measurement.
This can be changed to user defined, where any hysteresis value greater than 0 can be applied.
Active sensing area contains two different methods to define the area that discrete 1 monitors: 2D and 3D ROI.
The default setting for these is full field, meaning that all points that the sensor can see will be used.
When custom is selected for 2D ROI, the ROI map appears.
Clicking individual pixels will toggle them between being used or not used.
Clicking and dragging will select several pixels, and then clicking again in the ROI map will toggle them on or off.
Deselect groups of pixels by clicking outside of the ROI map.
Red pixels will be used by discrete 1's measurement, while white pixels will not.
As you make changes to the ROI, notice how both the measurement and switch point planes change shape to match the new configuration.
Setting 2D ROI back to full field, clicking the 3D ROI in the legend, and selecting custom on 3D ROI shows a different set of parameters and causes a 3D box to appear in the observation space.
This 3D box represents the active sensing area.
Only points that fall inside the area will be used in the measurement of discrete 1.
Directly typing in measurements to the X, Y, and Z input boxes will alter the size of the 3D ROI, or the sliders can be used instead.
The 2D and 3D ROI can both have custom parameters at the same time.
The 2D ROI is ideal for masking areas at a fixed distance from the sensor, or for turning off specific points that are not to be used in the measurement, like a support beam or an inlet chute.
The 3D ROI is best used to define a sensing area in real space, like the inside of a container, or the location of where a cart should be placed.
Under output settings, you can set on and off delays, as well as defining whether the output should be normally open or normally closed.
The response time is a sum of the response speed and any configured delays.
Discrete 2 can be configured independently of discrete 1, and will have the same configuration parameters.
However, it has two additional output modes: complementary and PFM, or Pulse Pro.
Complementary will cause discrete 2's output to be opposite of discrete 1.
PFM, or Pulse Pro, can be used to drive a Banner Pro light for real time visual feedback of the measurement.
The 2D tab in the top left of the screen replaces the 3D object in the observation space, with a 2D display of the pixel grid.
The top number in each square is the Z distance in millimeters, and the bottom number is the amplitude.
Both values correspond to that specific pixel.
If a pixel is selected by clicking on it, the amplitude and x, y, z position information are displayed in the lower righthand corner.
Once a configuration is made, it can be saved under the file menu and loaded later through the same menu.
That concludes an overview of configuring the K50Z Multipoint Sensor using the Banner Measurement Sensor software.
For more information, visit BannerEngineering.com.

Découvrez les antennes et les câbles de Banner, conçus pour assurer une transmission et une réception fiables des signaux radio dans divers environnements, afin d'optimiser les communications sans fil.

Les barrières immatérielles de sécurité de type 4 offrent une protection contre les dommages corporels et matériels en sécurisant les points dangereux, l'accès, les zones et les périmètres. Économiques, les barrières immatérielles de sécurité de type 2 offrent une solution de sécurité et de protection pour les applications présentant un risque plus faible, c.-à-d. des blessures légères en cas d'accident.
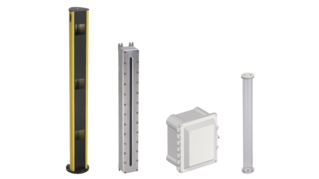
Banner propose un large choix de boîtiers conçus pour protéger les capteurs, les dispositifs de sécurité, les systèmes de vision et les produits sans fil des dangers liés aux environnements industriels et éviter ainsi toute dégradation de leurs performances.

Les câbles à raccord rapide (QD) permettent de remplacer ou de déplacer rapidement les capteurs et dispositifs de sécurité. Des modèles à raccord simple ou double sont disponibles.

Les systèmes à fibre optique sont généralement utilisés dans des environnements difficiles, notamment ceux exposés à des vibrations importantes, à une chaleur intense, aux parasites, à l'humidité, à des produits corrosifs ou à des risques d'explosion. Les fibres sont également adaptées aux espaces confinés puisqu'il est possible de plier ou de courber de nombreux modèles pour les installer là où ils sont nécessaires.

Banner propose des options d'interrupteurs lumineux et mécaniques, parfaits pour les éclairages de travail, les voyants d'indication ou les colonnes lumineuses alimentés en courant continu.

Ce connecteur en T compact permet d'intégrer un appareil non compatible avec ISD dans un système ISD.
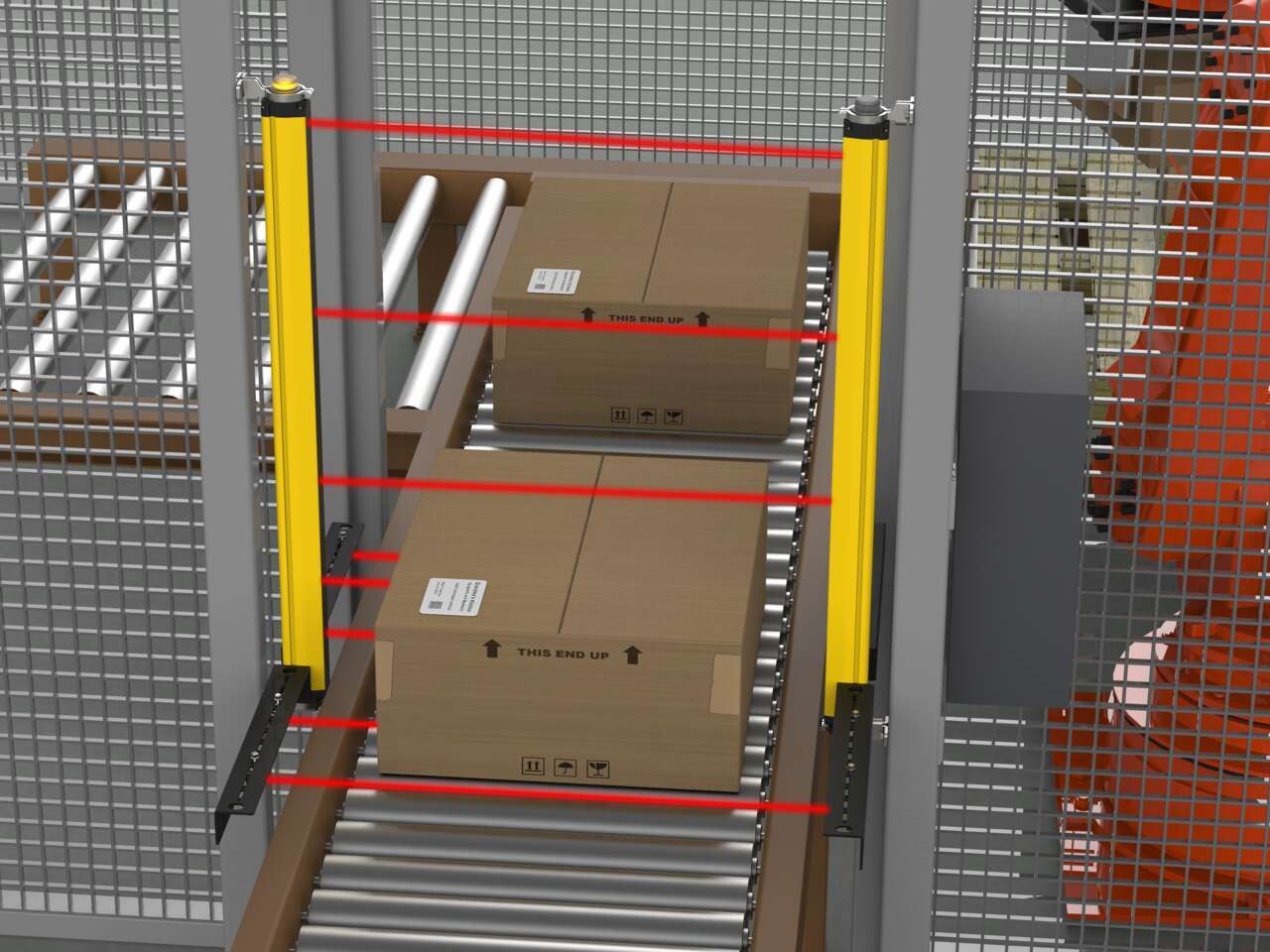
Banner Engineering propose des kits déclinés en plusieurs configurations pour répondre aux besoins d'un large éventail d'applications d'inhibition de sécurité.

Les modules ISD vers IO-Link sont des dispositifs compacts qui transmettent les données ISD (In-Series Diagnostics) via IO-Link.

L'ajout d'objectifs aux applications industrielles améliore les performances globales et offre une détection précise pour un large éventail d'applications de vision.

Optimisez la configuration et la programmation des produits grâce aux outils de configuration de Banner, incluant un écran déporté RSD et un câble convertisseur Pro, pour un ajustement convivial du fonctionnement.
Application solutions, new product updates, answers to frequently asked questions, and more delivered 1-2 times a month.